You won't need a new hard drive thanks to these tips for deleting games from a PS4 PlayStation 4 games eat up storage space quickly, which will inevitably require you to make room for new games. The Problem With Digital Downloads on the Xbox One And PS4 Sony and Microsoft. You get two digital licenses to play games. Every digital purchase shared between the two of us means everything, even brand new games, are 50% off. Some games won’t finish downloading unless the acutal game is running. Final Fantasy Type-0, being one of. Aug 17, 2015 - Sharing your digital games, apps, and other downloads with your family and friends is possible with the Primary and Non-Primary Account [.].
Issues downloading PlayStation Store (PS Store) content can be caused by a few things. Check the troubleshooting steps for each cause so you can get back to playing as soon as possible.
If have downloaded your content, but it won’t launch, check PS4: Issues launching PlayStation Store content instead.
Local (home) network or PlayStation Network (PSN)
- Check your Internet connection (try another device to do this).
- Check for PSN maintenance or other issues. Try again when PSN is up and running.
- Check your router has the latest firmware/software. Contact your ISP or router manufacturer for help with this.
- If you are able to open ports on your router, try opening these ports:
- TCP: 80, 443, 3478, 3479, 3480
- UDP: 3478, 3479
- Check that your firewall settings are not stopping the download. Contact your ISP for help with this.
- If download is working, but is slow, free up bandwidth by switching off internet connection on other devices.
Incorrect account
- Only the account that made the purchase can download the content. If you are signed into the wrong account, a padlock icon is shown on the bottom right corner of content you can’t download.
- If don’t know whether content was purchased on an account, check account transactions to find out.
- Sign into the right account and try the download from [Library].
Download button missing from content in Library

- If you cannot download from the Library, try downloading from [PlayStation Store]. Make sure your wallet won’t be debited by checking that you see a [Download] button on the content details page, not the price. If you can’t do this from your PS4, sometimes remote downloading from your PC or Mac will work.Find out how to do this here.
- If you see the price instead of Download, make sure you are checking the right version of a game as sometimes more than one version is released.
- If you are certain you are checking the correct version through the right account and the price is still shown, contact us.
Parental controls
If parental controls are enabled on your PS4 you cannot download or start any content that is above the set age rating.
If, when you try to download content from the Library, you see a parental controls padlock image instead of an image of the content you will not be able to download it.
Expired licence
Go to [Settings] > [PlayStation Network/Account Management] > [Restore Licences] and press (X button) then try the download again.
HDD space
- Your PS4 needs twice as much free HDD as the size of the game. For example, you need 60GB to download a 30GB game. Go to [Settings] > [System Storage Management] to check your HDD space.
- If the download still doesn’t work, try deleting content to create at least 50GB (even if the game is 25GB or less). This sometimes fixes the issue.
You can re-download content later, but we advise you to manually sync game saves and trophies to PSN before deleting a game, so you don’t lose your progress, (online storage is available if you have an active PlayStation Plus subscription).
Other applications running
Download Game Gratis Untuk Laptop
If your download is taking a long time, either close any apps that are running, or pause your download until you finish playing.
To pause a download go to it on the content launcher or in [Notifications] > [Downloads] and press (X button).
To stop an app, go to it on the Content Launcher and press the Options button on your controller to [Close Application].
The PlayStation 4 is a remarkable piece of hardware, but like all game consoles, it’s not immune to the occasional hiccup. Since its original launch in 2013, Sony has worked to resolve many PS4 problems various firmware updates.
In 2016, Sony released two new iterations of its premier console — a slimmer model with the same name and the 4K-compatible PlayStation 4 Pro — both of which provide improved performance over their predecessor and address some of the console’s lingering hardware issues.
Still, you may find yourself with a misbehaving unit, and that’s a real bummer if you’re hoping to squeeze some gaming into your busy schedule. Our guide covers common problems with the PS4 family of systems and offers possible solutions to get you back in the game as soon as possible.
Get in touch with Sony
First, here’s all the information you’ll need to get in contact with Sony if your particular issue is not resolved from our guide.
| Method | Contact |
| Phone | 1-800-345-7669 (Available Monday through Sunday, 6 a.m. to 10 p.m. PT) |
| Forums | Website |
| Live Chat | Website |
| @AskPlayStation |
You can also search Sony’s error message library and follow the troubleshooting suggestions for the error that you encountered.
Malfunction: Blinking blue indicator light
Three years down the line, the “Blue Line of Death” remains the most-crippling of all problems yet to surface on the PS4. Taking a cue from the Xbox 360’s “Red Ring of Death,” the pulsing blue line indicates a technical problem could mean your console is no longer functional. Unlike the red ring, the “Blue Line of Death” doesn’t automatically mean your PS4 is dead, but it does the same job as the ring; letting you know that there’s a really big problem.
When booting up the PS4, the LED indicator light adorning the side of the console should quickly pulse blue prior to turning white. On consoles suffering from the “Blue Line of Death,” however, the blue light pulses continuously, indicating failed video output before inexplicably powering off. In this case, the console never sends a signal to the TV, essentially bricking the device and preventing normal operation. Sony believed the problem was an isolated incident, but also released a troubleshooting guide highlighting a slew of potential fixes. While the problem was more widespread at launch, it still crops up for a small portion of users and is more likely to be an issue if your console was manufactured between late-2013 and early-2014.
Potential solutions:
Download Game Pc
As Sony outlined in the aforementioned troubleshooting guide, the blinking blue light could be indicative of a number of hardware or software issues. That said, there are a number of potential solutions you can try. If you do manage to isolate an issue with the PS4 hardware, contact PlayStation customer support, or take your console directly to an official Sony retail store, as they can sometimes provide on-site repairs or replacements. If there isn’t a store available in your area, you’ll likely need to ship your console to Sony. At this point, your console may not be under manufacturer warranty: If that’s the case, keep in mind that you may have to pay a repair fee.
- Update your TV’s firmware — A handful of users have noted that updating television firmware has resolved the lack of audio-video signal. If you have a newer television, particularly one with internet connectivity, refer to the television’s instruction manual and update its firmware. Doing so may alter HDMI settings and fix device compatibility.
- Check the HDMI ports — Take a look at both the HDMI port on your TV and your PS4 for any blaring abnormalities or damages, along with your HDMI cable. If possible, try testing alternative HDMI cables.
- Check the power supply — Touch the power button on the front of the PS4 for at least seven seconds, or until the system beeps twice and powers off. Afterward, disconnect the AC power cord from the electrical outlet and check the AC IN connector and power cord for any conspicuous damage or anomalies.
- Check the hard drive — Make sure your PS4 is turned off, then disconnect the AC power cord and any other connected cables before sliding the HDD bay cover outward. Once removed, inspect the hard drive for any potential damage and ensure it is properly seated in the HDD bay.
- Controller reset — Make sure everything is connected properly. Press and hold the PS button on your controller until the system light turns orange. Then, press and hold the PS button again until the light turns white. We have tested this method, and it can get your PS4 to boot properly.
Malfunction: Blinking red indicator light
Reports of the “Red Line of Death” aren’t as widespread as the aforementioned blinking blue light, but it is almost as serious. On consoles suffering from the “Red Line of Death,” the LED indicator light adorning the side of the console will flash red repeatedly, subsequently powering off after the system emits three distinct beeps. The issue is tied to overheating problems as outlined in the PS4 user guide and confirmed by Sony, possibly a result of fan malfunction. Some users have reported the issue within minutes of powering up the console for the first time, however. Thankfully, it’s not the sign of a completely bricked unity.
Potential solutions:
If the problem persists and is not alleviated by either of the potential solutions below, contact PlayStation customer support or take your console directly to an official Sony retail store to arrange a repair/replacement.
- Give it a rest — Touch the power button on the front of your PS4 for at least seven seconds, or until the system beeps and powers off. Then, disconnect the power supply and allow the console to rest for an extended period of time, or until it sufficiently cools down, before powering it up again.
- Give it ample space — Place your PS4 in a well-ventilated area to ensure it has enough breathing room, avoiding carpet and similar services whenever possible. Additionally, some users have reported that placing the console vertically helps decrease overheating (though it shouldn’t, considering the position blocks access to either side vent).
Problem: Damaged HDMI port and faulty HDMI cables
It may not be PS4-specific or widespread, but some users have reported issues stemming from a damaged HDMI port shipping on their PS4 units. The problem, which leads to a lack of audio or video output on the TV, is often caused by a connection obtrusion resulting from a bent piece of metal within the console’s built-in HDMI port. Although the reasoning for the bent component is unknown, it effectively renders the port incompatible since the bent piece can no longer properly connect with the HDMI cord. Additionally, there have been reports of faulty HDMI cables that simply don’t work for one reason or another.

While this issue was resolved in subsequent PS4 shipments after the console’s launch, if you purchase a pre-owned unit or you’re experiencing HDMI issues, you’ll still want to look for possible answers below.
Potential solutions:
If neither of the potential solutions below solves the problem, try contacting Sony. Although not confirmed, Sony will likely send you a free replacement cable in a matter of days once the problem has been confirmed.
- Check the HDMI ports — Take a look at both the HDMI port on your TV and your PS4 for any blaring abnormalities or damages, along with your HDMI cable. If possible, try testing alternative HDMI cables.
- Bend back the metal — If you can clearly see a piece of metal bent upward within the console’s HDMI port, bend the damaged piece down using a pin or small tool. Also, make sure the port didn’t knock out any teeth or cause any additional damage to the HDMI cable. If this is the problem, you may still want to contact Sony and ask for a replacement, even if the console begins to work.
- Use a different HDMI cable — If you’re unfortunate enough to receive a faulty HDMI cable from Sony, simple use another on-hand cable or purchase a new one.
Problem: Damaged DualShock 4 analog sticks
We like a lot of things about the DualShock 4 controller, but the soft rubber padding on its analog sticks can tear quite easily when playing a game that requires quick movements, like Bloodborne. But just because the rubber tears doesn’t mean you have to ditch the controller!
Potential solution
Analog stick covers, such as GelTabz — available in stores like GameStop and on Amazon — pop right over your analog stick, providing an even more comfortable gaming experience while also protecting the stick itself. They are slightly textured, so your fingers don’t slip despite their flat design, and four are included in every package. PlayStation-formatted GelTabz works with both DualShock 3 and DualShock 4 controllers.
Problem: Running out of storage space
The newest PlayStation 4 systems, including the “slim” model and the more powerful PlayStation 4 Pro, both have increased internal storage of up to 1TB. This is plenty of space for several AAA games, so you can easily jump between a few of your favorites without having to delete anything. For those with a 500GB internal drive, however, you will find yourself running out of space with regularity, particularly as game updates make your file sizes even larger than they were at launch.
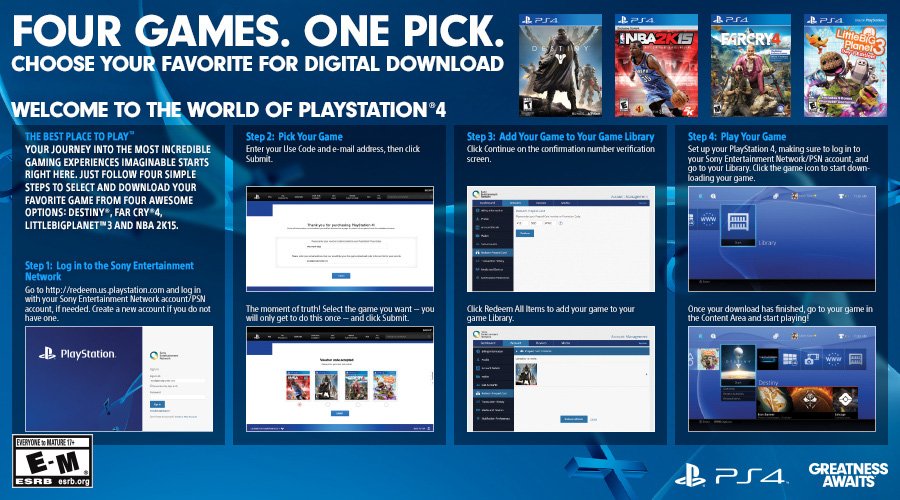
Potential solution
Game Wont Download Ps4
- Connect a USB external hard drive to your console — The PS4 works with any USB 3.0-compatible hard drive. Simply plug it into one of the PS4’s USB ports, and select the Format as extended storage option.
- Swap out your PlayStation 4’s internal storage — Any 2.5-inch drive with storage greater than 160GB will work with your system, and you can swap it without voiding the warranty on your PlayStation 4. You can also upload all your save files to the cloud through PlayStation Plus or to a flash drive, so you can easily retrieve them once you’re done. Check out our full guide for a step-by-step walkthrough.